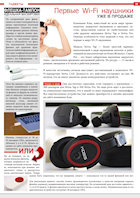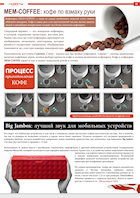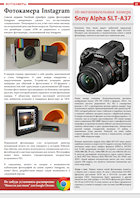CorelDRAW при создании сайтов. Закругляем углы изображений
CorelDRAW при создании сайтов. Закругляем углы изображений
Общие слова о популярности и практической ценности программы CorelDRAW, о том, что в сети каждый день появляются новые сайты – пропустим.
Итак, у вас есть сайт или же вы только заняты созданием сайта, но нет команды профессионалов, которая бы трудилась над его созданием – вы все делаете самостоятельно. И перед вами может встать такой вопрос: как сделать углы изображений закругленными.

Запускаем программу CorelDRAW. Создаем новый файл. Импортируем нужное нам изображение (файл – импорт).
Чтобы закруглить углы надо создать новый объект – прямоугольник. Да, да, не удивляйтесь – прямоугольник. Изначально работа ведется с ним.
Создаем прямоугольник (инструмент «прямоугольник» или клавиша F6). Прямоугольник «рисуем» не где-нибудь, а по контуру изображения – от узла до узла, тогда он будет точно соответствовать размеру изображения. Далее его отодвигаем в сторону (используем инструмент «указатель»).
Переходим к инструменту «форма» (можно использовать клавишу F10). Примечание: выделенным с помощью указателя должен быть прямоугольник, а не импортированное изображение. После того, как вы перешли к инструменту «форма», можно приступать к закруглению углов. Пока прямоугольника. Встав указателем мышки на один из углов прямоугольника, тянем угол к центру. Чем на большее расстояние «потянете», тем сильнее будет закругление угла. После того, как вы достигли нужного эффекта, снова прибегаем к помощи инструмента «указатель» и выделяем импортированное ранее изображение.
Следующий этап: помещаем изображение в «контейнер». Контейнером служит прямоугольник. Для этого на верхней панели инструментов выбираем «эффекты», в выпадающем меню выбираем PowerClip – поместить в контейнер. Появившейся стрелкой указываем на контейнер – прямоугольник (стрелку с помощью мышки подводим к прямоугольнику и нажимаем левую клавишу мышки). Все – изображение в контейнере. И прямых углов нет.
Если вас все устраивает, остается только экспортировать полученное изображение: файл – экспорт. Перед вами появляется диалоговое окно. Далее все по привычной схеме – выбираете папку, в которую необходимо экспортировать изображение, даете название изображению (программа на автомате называет его Рисунок1), нажимаете кнопку «экспорт». Появляется новое окно, в котором вы можете изменить размеры изображения. Нажимаем «ОК». Полученное изображение находится в указанной папке.
В первый раз процедура «скругления» углов у вас может занять немало времени, зато в дальнейшем вы будете быстро решать эту задачу, а на вашем сайте будут красивые изображения.
Читайте также
- Xiaomi представила маршрутизатор Redmi Router AX5400 с чипом Qualcomm
- Western Digital повысила цены на флеш-память NAND — это следствие загрязнения производства в январе
- 4 вида вооружения, которые отправили в Европу из-за Украины, но никогда не испытывали в деле
- Twitter позволит вешать ярлыки на ботов, чтобы люди могли отличать их от живых пользователей
- Найдена загадочная "невидимая" черная дыра: космическая аномалия
- Новая статья: Обзор игрового 4K-монитора ASUS TUF Gaming VG28UQL1A: лучше поздно, чем никогда